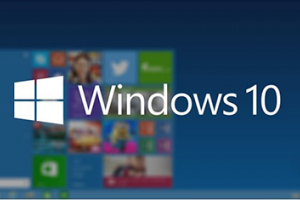Word如何快速加粗文档里的数字?Word加粗文档里数字的方法
发布时间:2022-05-21 18:58:19
标签:Word教学
Word是一款很多用户都在使用的办公文档软件,而我们在办公时进行Word文档编辑时,通常公司对会我们的文档格式都是会有一定要求的,例如需要加粗文档里的数字,那么要如何操作呢?下面就和小编一起来看看操作方法吧。
Word加粗文档里数字的方法
第一步,首先打开一个Word文档,按组合键【Ctrl+F】调出查找替换对话框,选择【替换】选项卡,在查找内容输入栏中输入:^# 。

第二步,光标移至替换输入栏,点击【格式】-【字体】。

第三步,在对话框中的字形样式中选择【加粗】后点击确定。

第四步,回到对话框中点击【全部替换】即可。

最终效果如下图所示,这时候文档内的数字就已经全部批量加粗了。

猜你喜欢
- 在安装了win10操作系统后,我们的电脑上的一些小伙伴可能在某些情况下需要打开我们系统的本地组策略编辑器进行相关操作。所以对于这个问题小编觉
- realtek高清晰音频管理器已停止工作是我们不愿意发生的事,意味着无法享受高清的音频,耳朵又得回到嘈杂的声音世界吗。其实这是可以利用别的方
- win10 64位系统承载了我们中国多数人的期待,还是有许多使用者在学习过程中或许会面对win10系统电脑蓝屏0x0000000a问题的时候
- Win10 21H1版本是微软最新版的电脑操作系统,很多用户都安装升级,但是有很多用户反应,Win10 21H1系统在使用过程中,经常会频繁
- 解决方法:1、首先先打开需要将格式转换成word的excel文档,下图就是需要转换成word的文档,这时可以看到在表格的左上角有一个“mic
- iOS 15.5正式版推出仅过了2天,苹果再次发布了iOS 15.6版本的第一个Beta预览版,与其一同推出的还有iPad OS 15.6
- 1、打开我们的Word2007软件,单击文档左上角的“文件”按钮,在弹出的下拉菜单中选择“Word选项”命令。 2
- 如何用word打出乐谱的低音、高音如何用word打乐谱的低音、高音?方法很简单的,下面小编就为大家详细介绍一下,详细操作步骤请往下看。最终效
- 写文章的时候我们需要给页眉或页脚加上页码,这样能很清楚地表达文章的总页数,并且方便读者阅读,那么我们该如何操作呢下面由小编为您提供更多的技巧
- 在设置了页眉、页脚以及页码后,如果要使奇数页和偶数页不同,可以将其设置为奇偶页不同。打开需要设置的文档后,切换至“页面布局”面板,在“页面设
- 如何开启win10系统的隐藏用户安装功能?当电脑借给别人使用时,如果我不想被安装,我该怎么办?强大的windows 10系统具有此功能。下面
- word2013现在用的人越来越多了,但是由于这个版本与之前的版本有好多不一样的地方,好多工具的位置都变了,下面小编就为大家介绍word如何
- 最近,一些用户遇到了windows 10以太网提示在使用计算机的过程中未启用DHCP的问题。没有DHCP的win10以太网怎么样?为了帮助您
- 今天主要是和大家分享关于office工具使用的一个小技巧,在平时工作中,或许我们会遇到很多不能解决的问题,有时不知如何百度,这时我们可以利用
- 格式是指字、词、段落、图形的特点,如:颜色、字体、字号、行距、动画效果等。格式刷就是刷这些东西。关键词:文字 段落 图形一、文字格式文字格式
- 特殊符号指相对于传统或常用的符号外,使用频率较少字符且难以直接输入的符号,那么在Word文档中怎么输入特殊符号?下面小编就为大家介绍三种方法
- 时隔61天,iOS15.6共推出了五个测试版,今天终于等来了iOS 15.6 RC版!iOS 15.6 RC版怎么样?苹
- 360驱动大师是一款专业且实用的硬件驱动软件,很多用户在使用360驱动大师的时候,想知道怎么检查系统硬盘是否优化,针对这一问题,本篇就为大家
- 在日常的工作中,大家经常会扫描一些资料,但是通过扫描仪扫描出来的文件我们无法对其进行编辑,我们只能通过手工的方式将其录入到电脑中,然后再进行
- Visio怎么导出eps图片?在使用latex进行排版的时候,多使用eps格式的图形,所以想导出eps图形的,下面分享visio删除多余线导